Google Maps is one of the tools that can help you determine the elevation of a terrain. Unlike our Elevation Finder Tool, with Google Maps, you cannot find the current elevation of your location directly; you will need to enter a specific location or address to find the elevation. For immediate elevation details of your current location, you can use our tool by clicking this link.
In this post, we will provide a step-by-step guide on how you can find the elevation of a location using Google Maps. Before you begin, it’s important to note that Google Maps is primarily useful for identifying the elevation of mountainous terrains only. If you need to find the elevation of different types of terrain, our tool would be more suitable.
How to find Elevation on Google Maps
- Step 1: Open Google Maps on your PC or mobile device. We’ll demonstrate the process using the web version of Google Maps, though the steps are identical for the mobile app.
- Step 2: Enter the address or location in the address bar of Google Maps on your device. For example, let’s use a location near Mount Fuji.
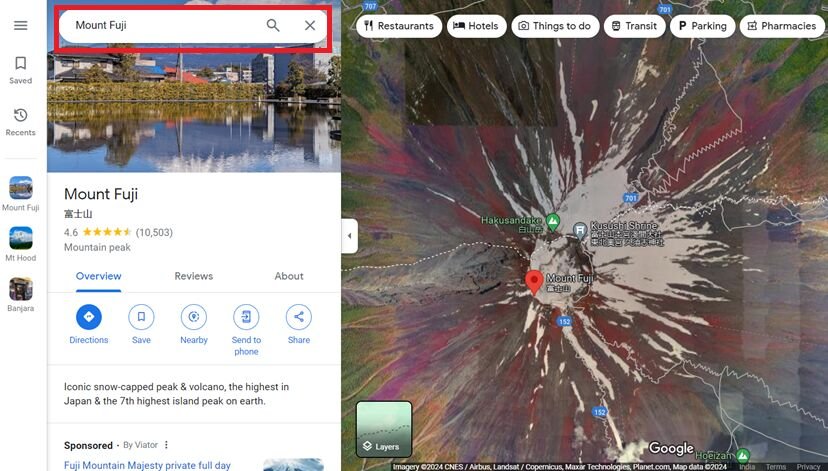
- Step 3: Navigate to the ‘Layers’ option.
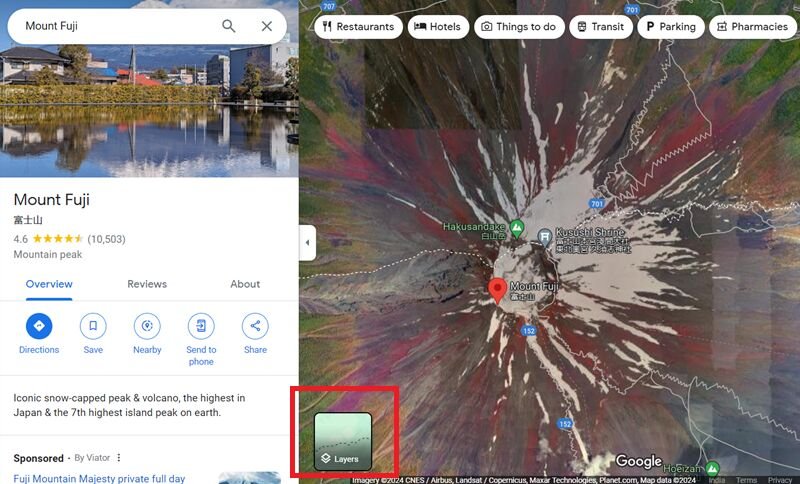
Note that the icon may appear slightly different in the app version of Google Maps. Refer to the screenshot below for more details.
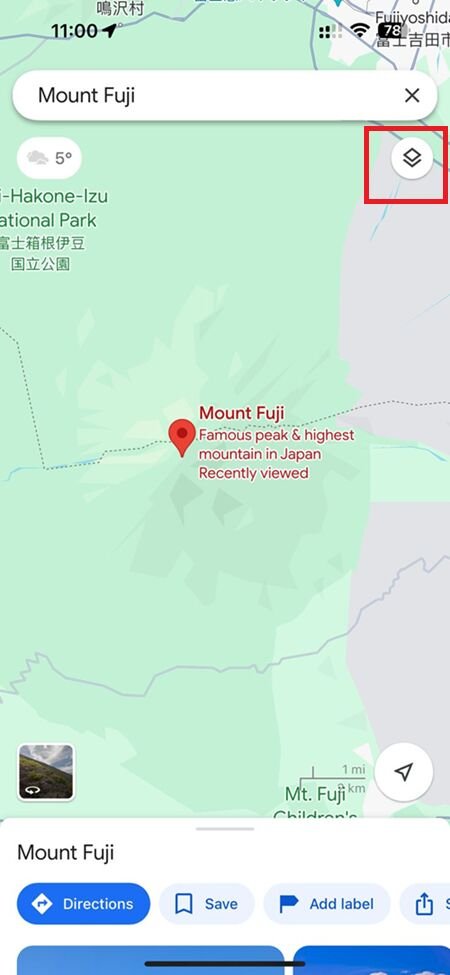
- Step 4: Within the ‘Layers’ option in Google Maps, select the ‘Terrain’ layer.
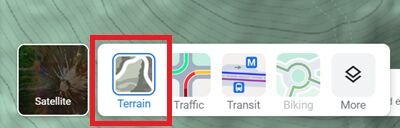
- Step 5: If you are already using the Terrain layer in Google Maps, ensure the toggle next to the Terrain pop-up is enabled. This step is essential to view the terrain’s elevation.
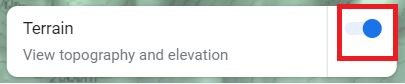
- Step 6: After enabling the necessary settings, slightly zoom in to observe the terrain’s elevation. Begin zooming in gradually, as zooming in too quickly may prevent the elevation data from appearing.
P.S. – This image has been edited. Contrast has been increased for better visibility of the elevation data.
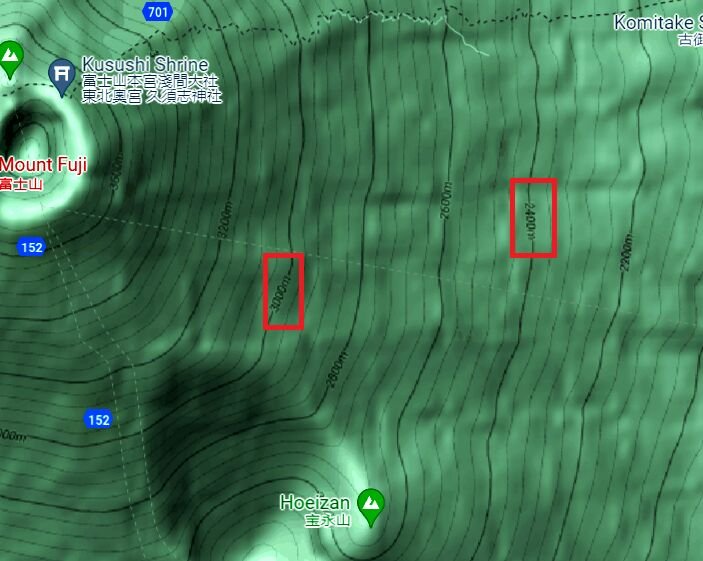
Similarly, if you’re fully zoomed out, you won’t see any elevation details. The key is to zoom in or out gradually.
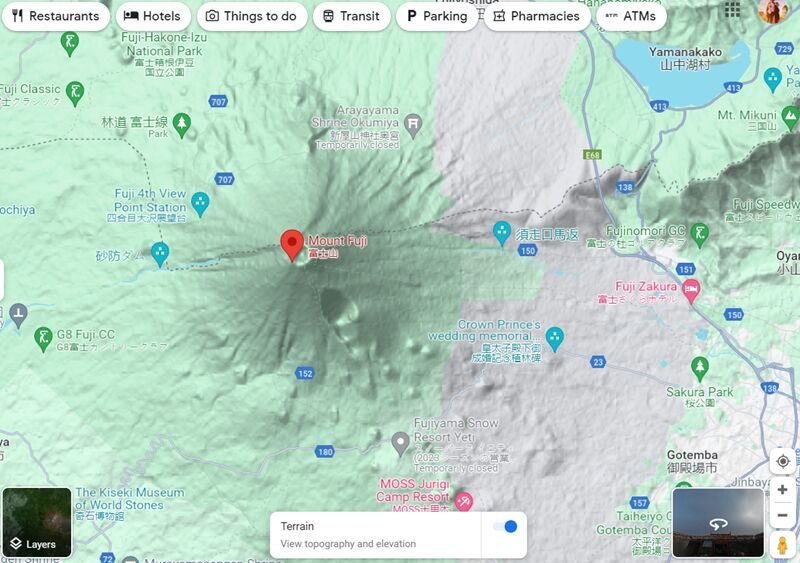
Should you use Google Maps to find elevation?
As mentioned before, Google Maps is one of the tools you can use to find elevation data; however, we suggest using different tools for more convenience. While Google Maps accurately displays terrain elevation, it is not the ideal tool for checking the elevation of every terrain.
Limitations of finding elevation with Google Maps
- 1. Google Maps cannot be used to check the elevation of all the terrains. Only mountainous terrain has the elevation data on Google Maps.
- 2. The elevation data is poorly visible. You end up wasting time if
If you are looking for an alternative, you can use Google Earth to find the elevation of any terrain. However, you will need to download the Google Earth app on your PC. This is not convenient at all if you need to check your current elevation quickly.
So, what’s the best way to find the current elevation?
Best way to check Current Elevation Online?
Check out our tool, MyCurrentElevation.org, which helps you determine the current elevation of your location.
It’s incredibly user-friendly. Simply click the ‘Find My Elevation’ button, and the tool will display your exact elevation in both meters and feet.
The tool is accessible on any device, whether mobile or PC, as long as you have an active internet connection
