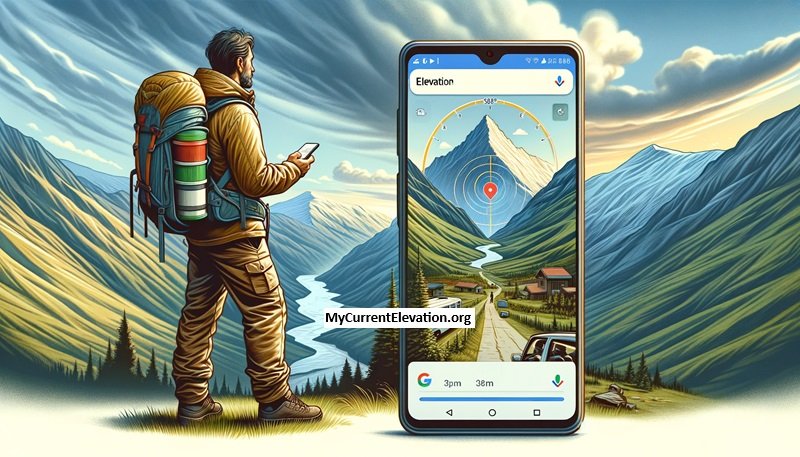In Today’s modern world, geographical information is more accessible than ever before, thanks to tools like Google Maps, Google Earth, and other such technologies.
Well, if you are here, you are looking for a way to find your elevation on Google Earth.
No issue, whether you’re a hiker planning your next adventure, a student working on a geography project, or just curious about the altitude of your current location; you have landed on the right page. In this article, we’ll guide you through the steps to find your current elevation using Google Earth.
How to Find Your Current Elevation on Google Earth
Note: You won’t be able to find your elevation using the Google Earth web version, you will need to download the Google Earth Pro on your computer to find the elevation.
Follow the steps below to find your current elevation using Google Earth Pro.
Step 1: Download Google Earth Pro on your PC.
Step 2: Open Google Earth Pro
Step 3: In the Top left corner, search for the location for which you want the elevation.
Step 4: Now, from the top list of tools, click on the option ‘Add path’ and mark the path for which you want elevation.
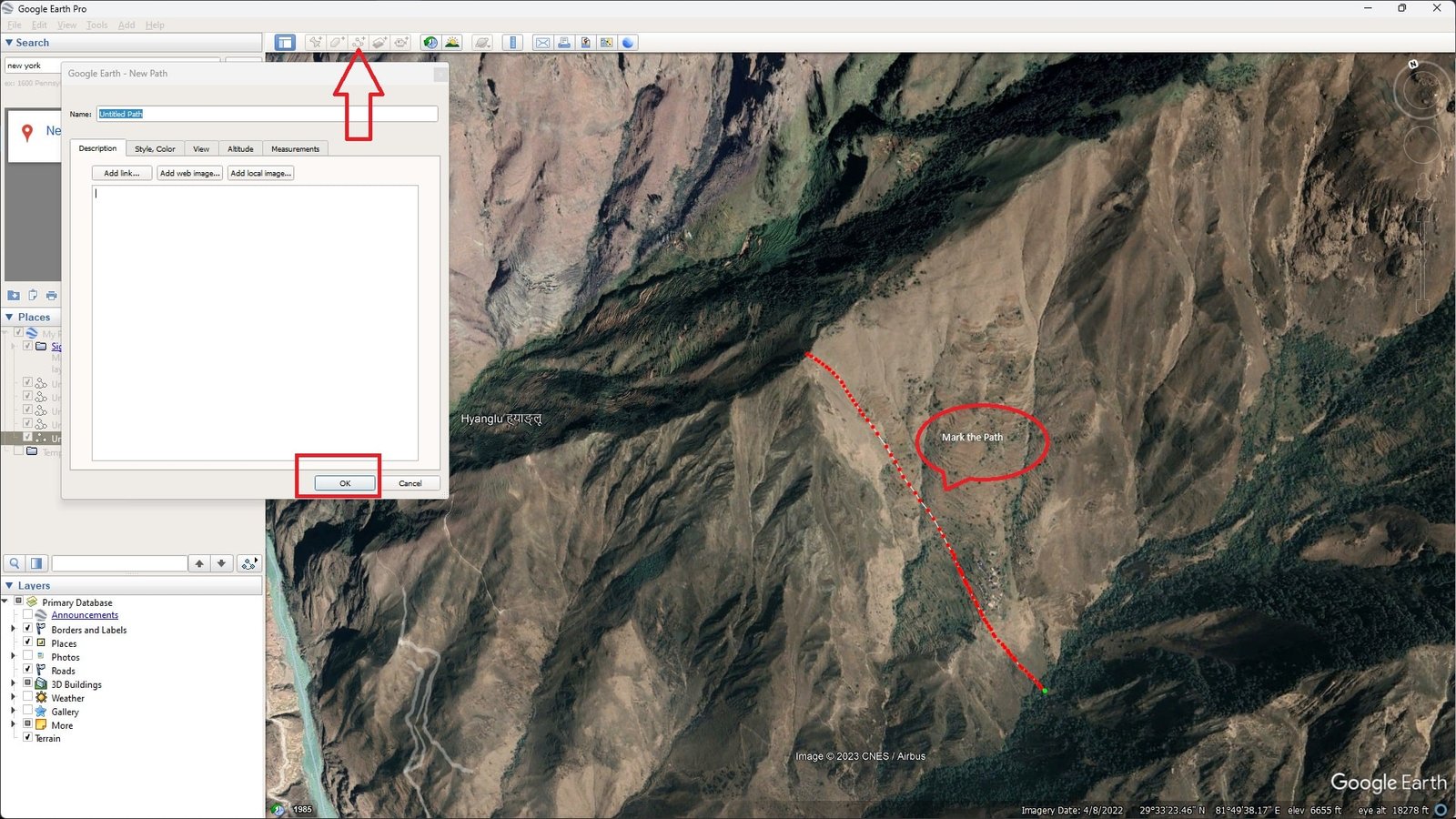
Step 5: Once, you have marked the path, click on the button ‘Ok’ in the pop-up menu on the left (give it a name if you want)
Step 6: Now, click on the ‘Edit’ button, in the top left corner.
Step 7: From the drop-down menu after clicking on the ‘edit’ button, select the option ‘Show elevation profile.’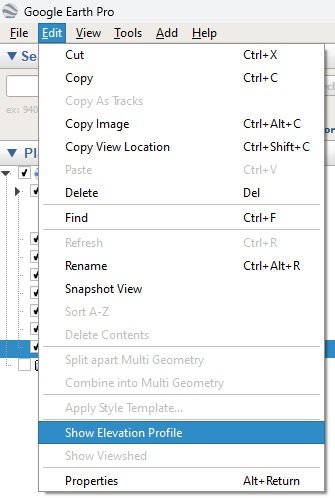
That’s all. Once you have done that, you will get an elevation map of the path you have selected. You can now check the elevation of any point of the selected path on the elevation map or graph shown by Google Earth.
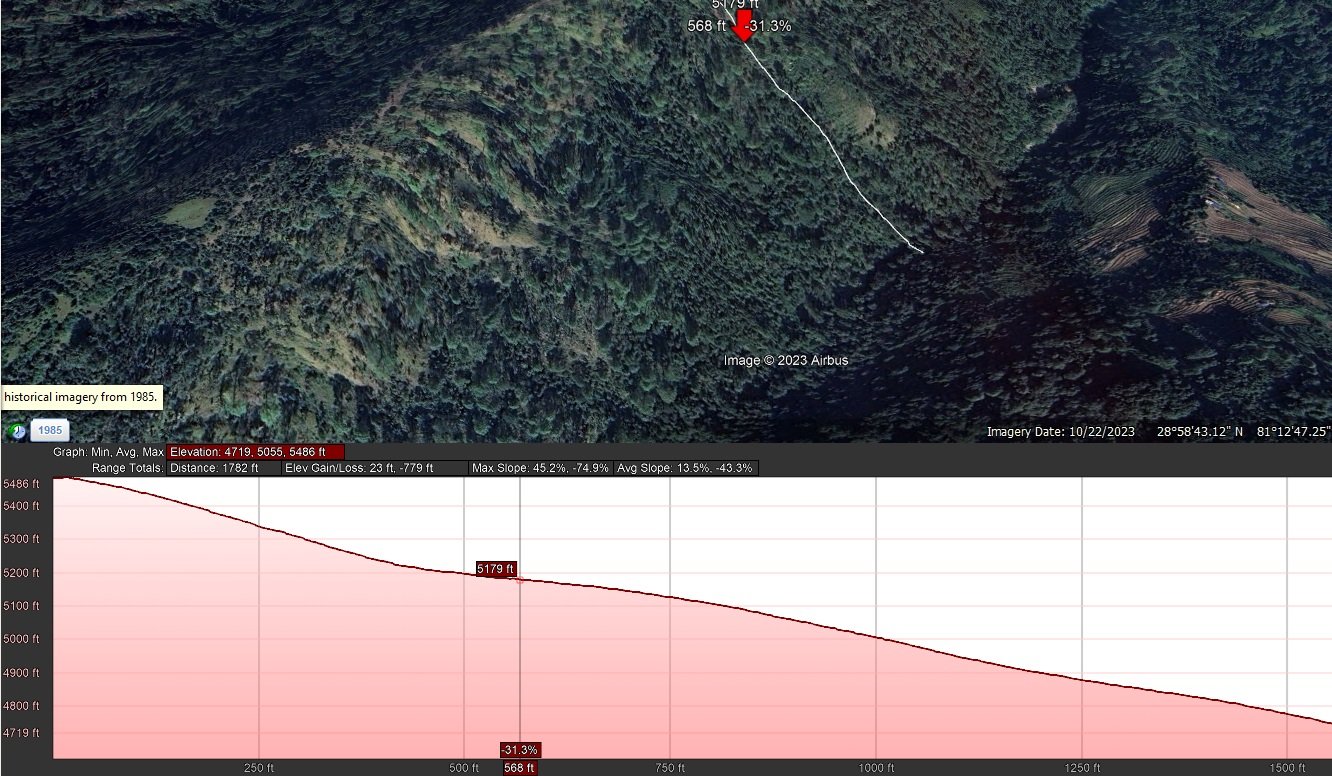
How to Find your Elevation using Google Maps on a browser
Note: Google Maps doesn’t directly display elevation data for all areas, it only displays elevation in mountain areas.
Well, if you are in a mountain area, you can try the following steps to find out your elevation using Google Maps;
Using the Terrain Feature on Google Maps
1. Open Google Maps:
Go to Google Maps in your web browser.
2. Switch to Terrain View
In the bottom left corner of the screen, you’ll see a box that says “Map” and “Satellite.”
Click on this box, and then select the “Terrain” option.
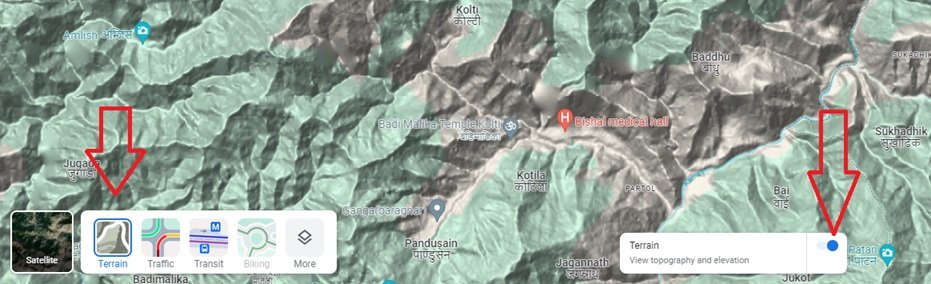
Make sure the terrain option is turned on, as you can see in the image above. After doing this the map view to show the physical landscape features, including elevation contours in some areas.
3. Locate Your Area of Interest:
Use the search bar to find a specific location, or navigate around the map manually.
4. Analyze Contour Lines:
In Terrain view, you’ll see lines that indicate elevation contours. These are lines that connect points of equal elevation. By looking at these lines, you can get a general idea of the elevation changes in the landscape.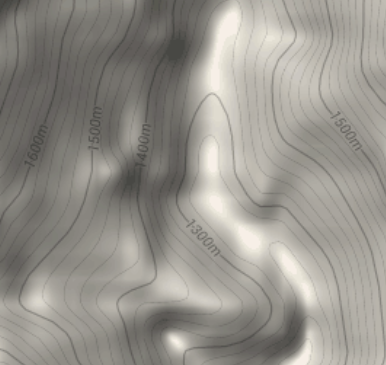
However, note that Google Maps might not show elevation numbers on these lines, for that you will need to use the Google Earth Pro as explained above in the article.
“Use Our Elevation Tool: Find Your Current Elevation Without Google Earth or Google Maps”
If you prefer a more straightforward approach without the need to follow the steps mentioned above, feel free to use our tool at mycurrentelevation.org. It simplifies the process by finding your current elevation with just a click, provided you allow your browser access to your location.